本学でのオンラインPBLの方法
今回は、本学で実施している『オンラインPBL』の手法をご紹介します。
PBLの最も重要な点は、「学生同士がディスカッションする」という点にあります。ディスカッションするためには、①少人数のグループをZoom上に作成する必要がある、②話し合った内容を記載する方法を検討する必要がある、の2点をクリアする必要がありました。
①については、Zoom内にある「ブレイクアウトルーム」という機能を利用すれば比較的簡単に実施は可能です。しかし、毎回同じメンバーでディスカッションを行うためには、あらかじめメールアドレスをZoomに登録し、ブレイクアウトルームの振り分け方を登録する必要があります。
(※ブレイクアウトルームはその場でランダムにメンバーを分割する方法と、事前に振り分けを決めておく方法があります)
ところで、Zoomの入室に関しての初期設定は「サインインをしなくても参加できる」というものです。この場合、あらかじめメールアドレスを登録したとしても、登録したメールアドレスで入室していないため、事前振り分けのメンバーとして認識されない、という問題がありました。
そこで、学内のZoomに入室する際は【大学指定のメールアドレスでないと入室出来ない】という設定に変更し、全員が指定のメールアドレスで入室できる環境を設定しました。それによって、Zoomの事前振り分けを利用できるようになり、一定のメンバーでディスカッションが出来るようになりました。
②については、Zoom内に「ホワイトボード」という機能があり、参加している全員が自由に書きこむことが出来るので、当初はこれを使用してみました。しかし、書き込める機能に制限があったり(ホワイトボードを立ち上げた人でないと出来ない機能があります)、Zoomが落ちてしまうとデータが消えてしまったりと、改善が必要な部分がいくつかありました。
そこで、GoogleのAppsの1つである『Googleスライド』を使用する方針に転換しました。Googleスライドは、グループ全員が閲覧でき、編集の権限も同等で(人によって制限がない)、自動で即時保存されるので消えてしまう心配もなく、教員も遠隔で会議の進行状況を確認できる等の利点があります。
ZoomとGoogleスライドを同時に使用する場合は、音声やメンバーの顔認識はZoom、ディスカッションの内容はGoogleスライドに書き込む、という形で、2つのアプリを同時に立ち上げて利用する必要があります。
こちらの画像のように、Zoomを四隅(大体右下が多いイメージです)に置いて音声を聞きつつ、基本はGoogleスライドを利用する、という手法がメインですが、学生によっては2台目のPCや、タブレットを使用して、2画面で使用しているようです。
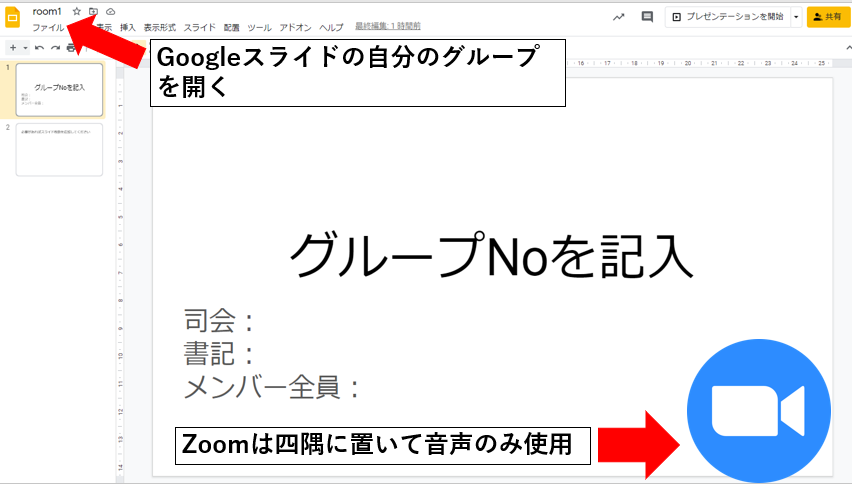
当初は、学生のみのグループで実施し、チューター(教員)は配置しませんでした。しかし、ディスカッションの授業において重要なポイントの1つが「フィードバックを行うこと」であるため、令和3年度より、各グループに教員を配置し、ディスカッションの内容を観察し、適宜フィードバックを行ってもらう体制に変更しました。このことによって、コロナ前のPBLとほぼ同じ体制でPBLを実施できるようになりました。
現在は軌道に乗って運用できている状態ですが、今後の課題としては、出席の確認、カメラのON/OFFの問題、評価の正確さの問題など、まだ完全に解決できていないものもございます。このようなオンラインPBLを安定的に、そして継続的に実施できるように、アンケートを実施したり、学内ネットワーク環境の整備を行ったりするなど、随時改善に取り組んでいます。


“本学でのオンラインPBLの方法” に対して1件のコメントがあります。
コメントは受け付けていません。